Introduction
Correct and clear knowledge is the spine of efficient decision-making. Whether or not you’re managing a gross sales document, contact record, or some other dataset, duplicate entries can rapidly flip right into a supply of confusion and errors. Think about making a vital enterprise choice based mostly on defective knowledge—it’s a threat you may’t afford. That’s why mastering the talent of eradicating duplicates in Excel is important. This straightforward but highly effective method ensures your knowledge stays dependable and straightforward to handle, setting the stage for extra assured and correct evaluation. Right here’s how one can simply take away duplicates in Excel.

Overview
- Eradicating duplicates ensures your knowledge stays dependable for correct evaluation and decision-making.
- Learn to rapidly choose and clear up your knowledge vary to take away duplicates in Excel.
- Make the most of Excel’s “Take away Duplicates” device to remove redundant entries out of your dataset effectively.
- Select particular columns for checking duplicates to tailor the method to your knowledge wants.
- After removing, confirm your knowledge to make sure accuracy and use backup methods for security.
Why You Ought to Take away Duplicates in Excel?
Eradicating duplicates in Excel is important for sustaining knowledge accuracy and integrity. Duplicate entries can skew evaluation, result in incorrect conclusions, and create report inconsistencies. Eliminating duplicates ensures that every knowledge level is exclusive, enhancing your outcomes’ reliability. It additionally helps optimize storage, scale back file dimension, and enhance Excel operations’ efficiency. Whether or not managing a big dataset or getting ready a report, eradicating duplicates streamlines your knowledge, making it cleaner and extra manageable for evaluation and decision-making.
Step 1: Choose the Knowledge Vary
First, choose the cell vary you wish to clear as much as take away duplicates. Right here’s how:
- Open your Excel file and go to the worksheet with the info.
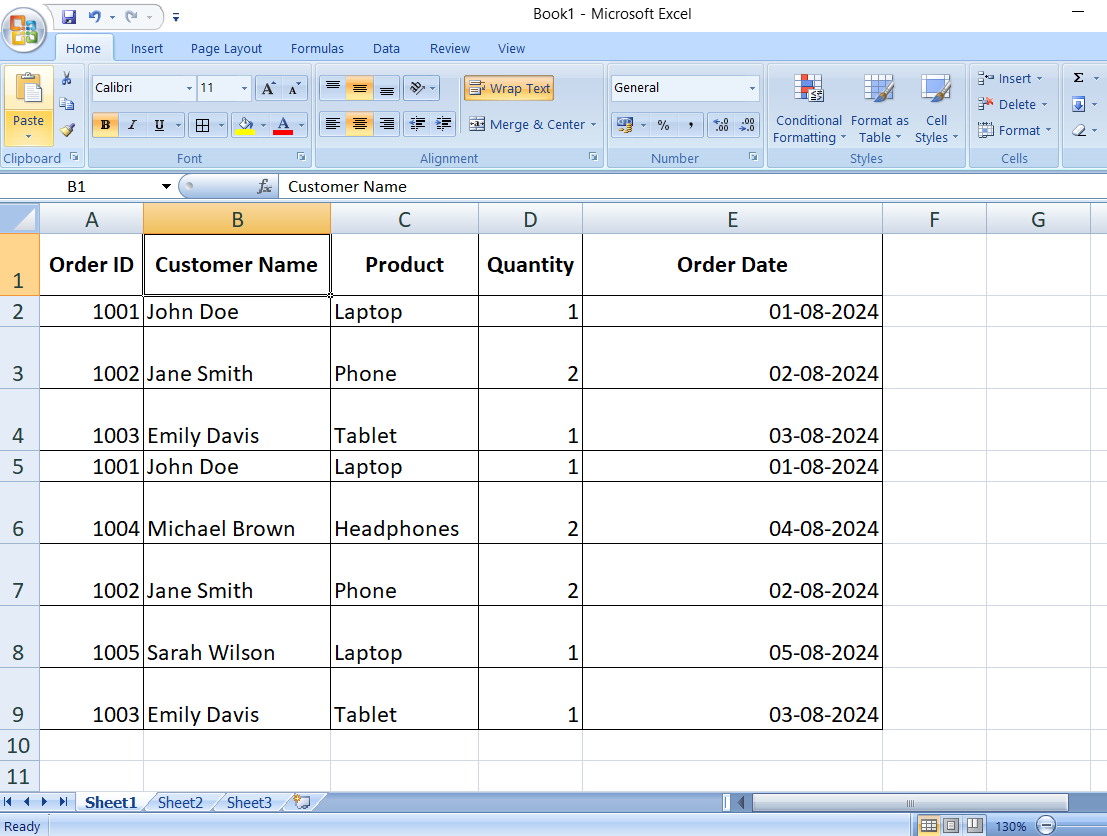
- Spotlight the cells you wish to test for duplicates. You need to use the keyboard shortcut Ctrl + Shift + Arrow keys or drag your mouse throughout the cells.
- To pick all the worksheet, press Ctrl + A or click on the triangle icon on the top-left nook of the grid.

Additionally learn: Microsoft Excel for Knowledge Evaluation
A built-in function in Excel is designed to assist remove duplicate values:
- Open the Excel ribbon on the prime of the display screen and choose the “Knowledge” tab.
- The “Take away Duplicates” possibility is within the “Knowledge Instruments” group. To get the Take away Duplicates dialog field, click on on it.
Step 3: Select the Columns for Duplicate Verify
You’ll be able to select which columns to test for duplicates within the Take away Duplicates dialog field:
- By default, all columns within the chosen vary are checked.
- Rows with the identical values within the checked columns are thought of duplicates.
- When you solely wish to test particular columns, uncheck the others.
- For instance, for those who’re managing a buyer record and wish to take away duplicates based mostly on e mail addresses, uncheck all columns besides the one with the e-mail addresses.
- After selecting the columns, press “OK.”
Step 4: Overview the Outcomes
Excel will course of the info when you click on “OK,” and it’ll show a abstract:
- You’ll be capable of see what number of distinctive values are left within the message field and the variety of duplicate values recognized and eradicated.
- Click on “OK” to shut the message field.
Step 5: Confirm Your Knowledge
It’s sensible to verify that your knowledge is what you anticipated and that duplicates have been appropriately eradicated:
- By scrolling by it, guarantee no extra duplicates are in your dataset.
- If one thing doesn’t seem proper, you should use the “Undo” possibility (Ctrl + Z) to undo the modifications.
Extra Ideas
- Preserve a Backup: Preserving a backup copy of your authentic knowledge is a good suggestion earlier than eliminating duplicates. You’ll be able to accomplish this by making a replica of the worksheet or renaming the file.
- Superior Filtering: If you would like much more management, you should use Excel’s “Superior Filter” possibility (positioned within the “Knowledge” tab) to filter and present solely distinctive entries with out actually eliminating duplicates.
Conclusion
Excel’s easy-to-use but efficient duplicate removing function helps protect the accuracy of your knowledge. Following these steps, you may rapidly tidy up your spreadsheets and guarantee your knowledge is right and reliable. The options in Excel make it easy to deal with duplicates successfully, whatever the dimension of the dataset you’re working with.
Continuously Requested Questions
Ans. Choose your knowledge, go to the “Knowledge” tab, and click on on “Take away Duplicates.”
Ans. Sure, within the “Take away Duplicates” dialog field, uncheck the columns you don’t wish to embrace.
Ans. Excel retains the primary prevalence and removes the next duplicates.
Ans. Sure, you may undo it instantly by urgent Ctrl + Z.
Ans. Use the “Superior Filter” choice to filter and look at distinctive values with out deleting knowledge.