Introduction
Have you ever ever spent hours perfecting a spreadsheet, solely to fret that another person would possibly unintentionally (or deliberately!) mess along with your rigorously crafted knowledge? I’ve been there, and it’s not a enjoyable place to be. Excel is an extremely highly effective device that many people depend on for all the pieces from easy lists to complicated knowledge evaluation. However with that energy comes the necessity to shield your work. That’s the place locking cells in Excel comes into play—a easy but efficient method to hold your knowledge secure from undesirable modifications.
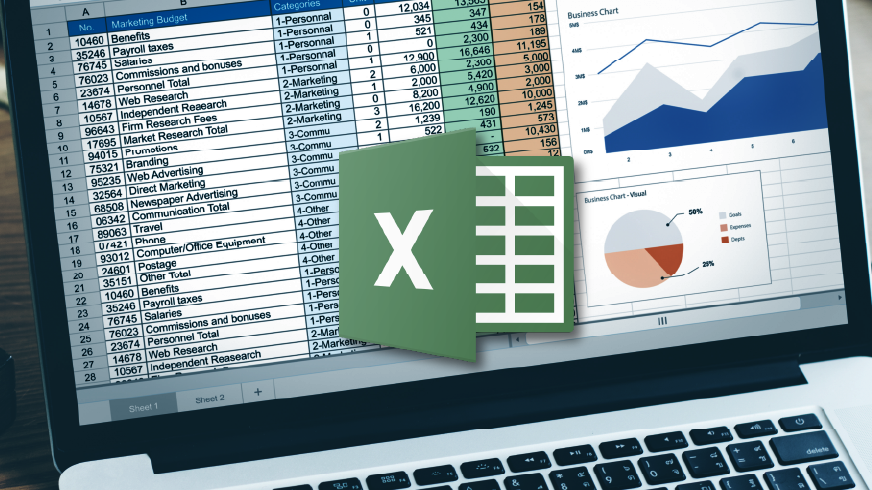
Overview
- Uncover how locking cells in Excel can shield your rigorously crafted knowledge from unintended modifications.
- Learn to safe particular cells in Excel to safeguard essential info whereas collaborating with others.
- Perceive the steps to completely shield your worksheet totally, guaranteeing that locked cells stay safe.
- Learn the way to selectively lock important cells and formulation to stop unintentional edits.
- Discover the significance of locking Excel cells to take care of knowledge integrity and peace of thoughts in shared work environments.
The Fundamentals of Locking Cells in Excel
Locking cells in Excel is like placing your work in a digital vault. It ensures that particular cells and even a whole sheet can’t be altered with out your permission. Think about you’re sharing a funds spreadsheet with a workforce and wish them to replace solely the spending classes, not the formulation or totals. By locking sure cells, you’re safeguarding these essential calculations whereas nonetheless permitting for collaboration.
Right here’s how one can lock cells in Excel:
- Choose the Cells You Wish to Lock: Title the cells you want to shield. When you’re locking all cells, you possibly can skip this step.
- Open the Format Cells Dialog: Proper-click on the chosen cells and select “Format Cells,” or navigate to the “House” tab and click on on “Format” within the ribbon, then choose “Format Cells.”
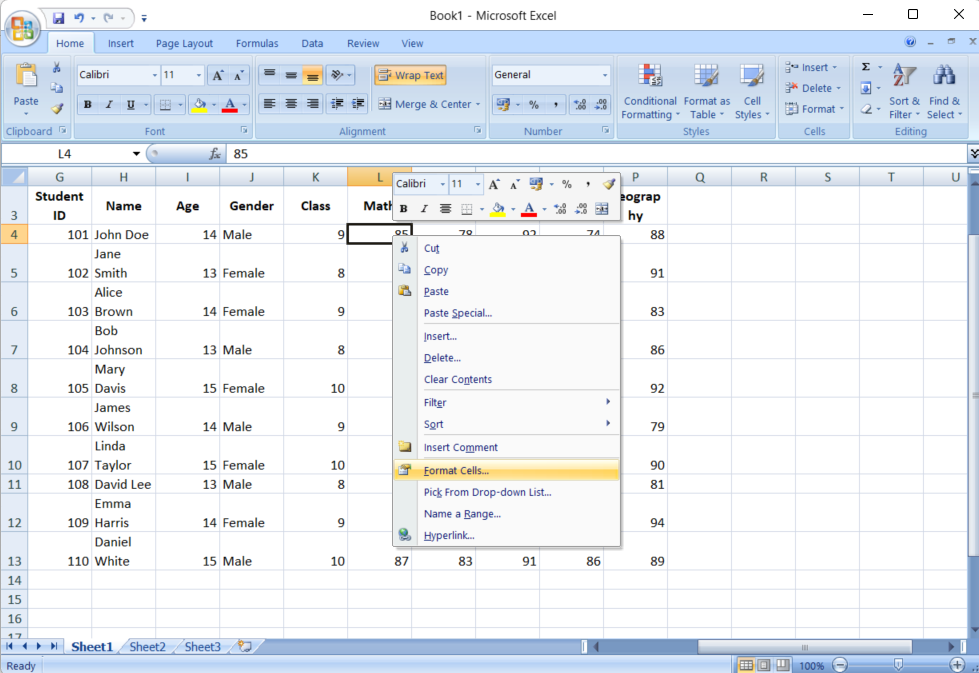
- Lock the Cells: Go to the “Safety” tab within the Format Cells dialog and verify the field subsequent to “Locked.” This motion solely marks the cells for locking; you’ll nonetheless want to guard the sheet to implement it.
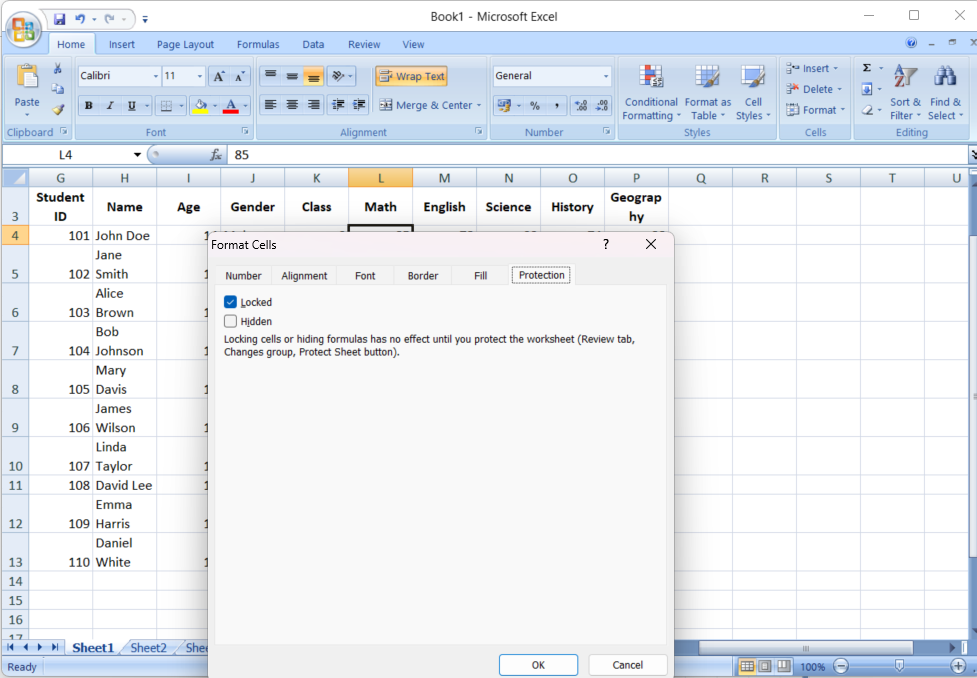
Additionally learn: Microsoft Excel for Knowledge Evaluation
Defending the Worksheet
When you’ve marked cells as locked, the following step is to guard the worksheet. That is the place the magic occurs—the locked cells received’t be protected with out this step.
To guard your worksheet:
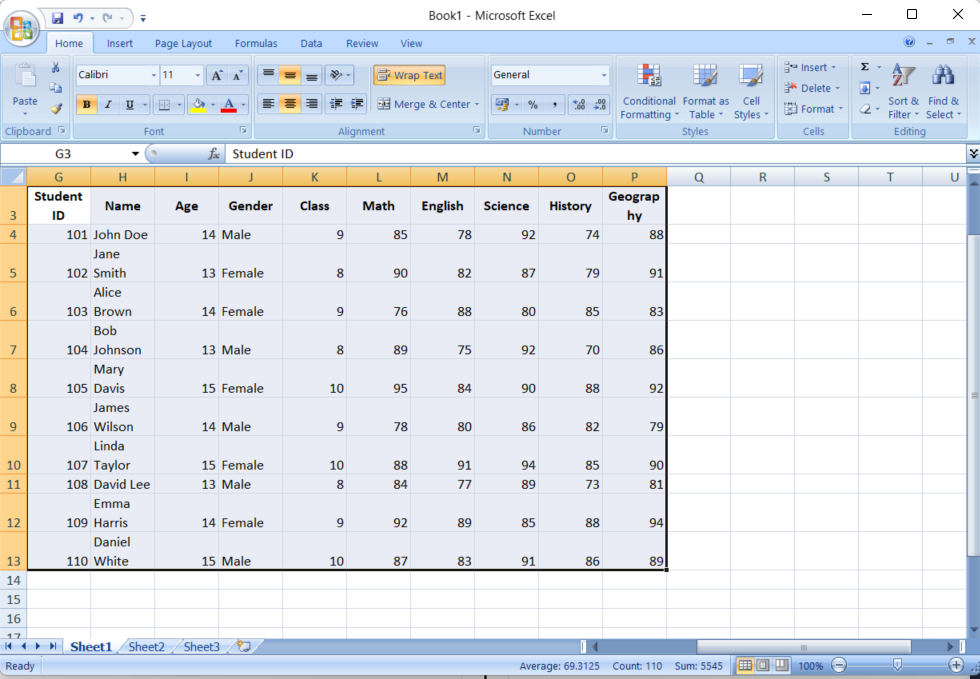
- Proper-click the Sheet Tab: Proper-click the tab of the sheet you wish to shield and choose “Shield Sheet” from the context menu.

- Set a Password: Enter a password (ensure that it’s one thing you’ll keep in mind!), and choose the actions you wish to enable customers to carry out in your sheet. Customers can choose locked cells by default, however you possibly can change this if wanted.
- Finalize the Safety: Click on “OK” to use the safety. Now, the cells you marked as locked can’t be altered until the person is aware of the password.
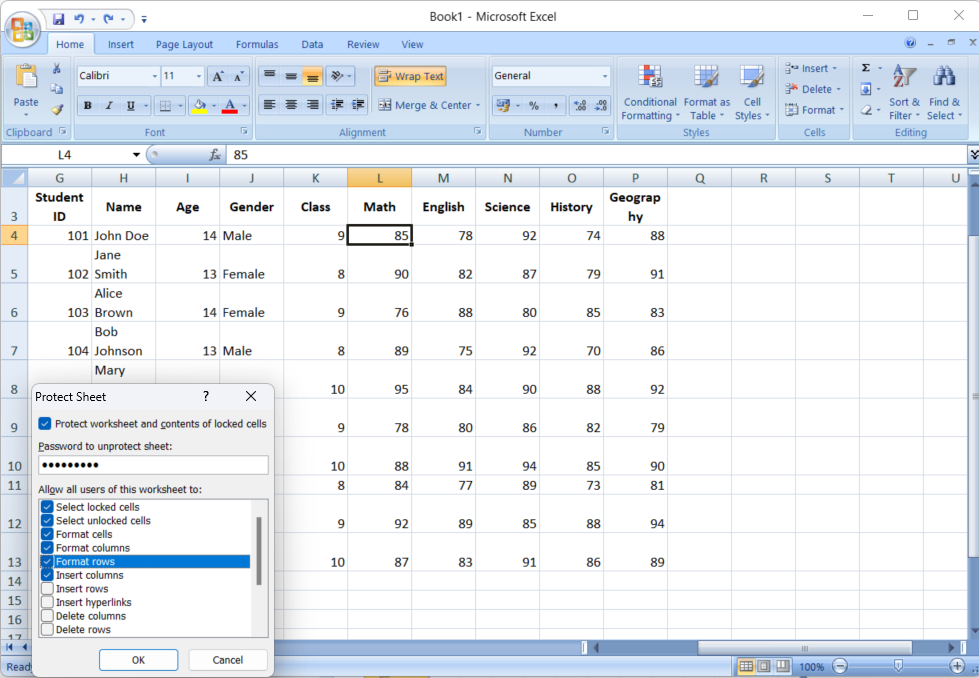
Particular Circumstances: Locking System Cells
For these of us who stay and breathe formulation, defending them from unintentional modifications is essential. Locking method cells follows an analogous course of however with an additional step to make sure solely the cells containing formulation are locked.
- Unlock All Cells: Begin by unlocking all cells as described earlier.
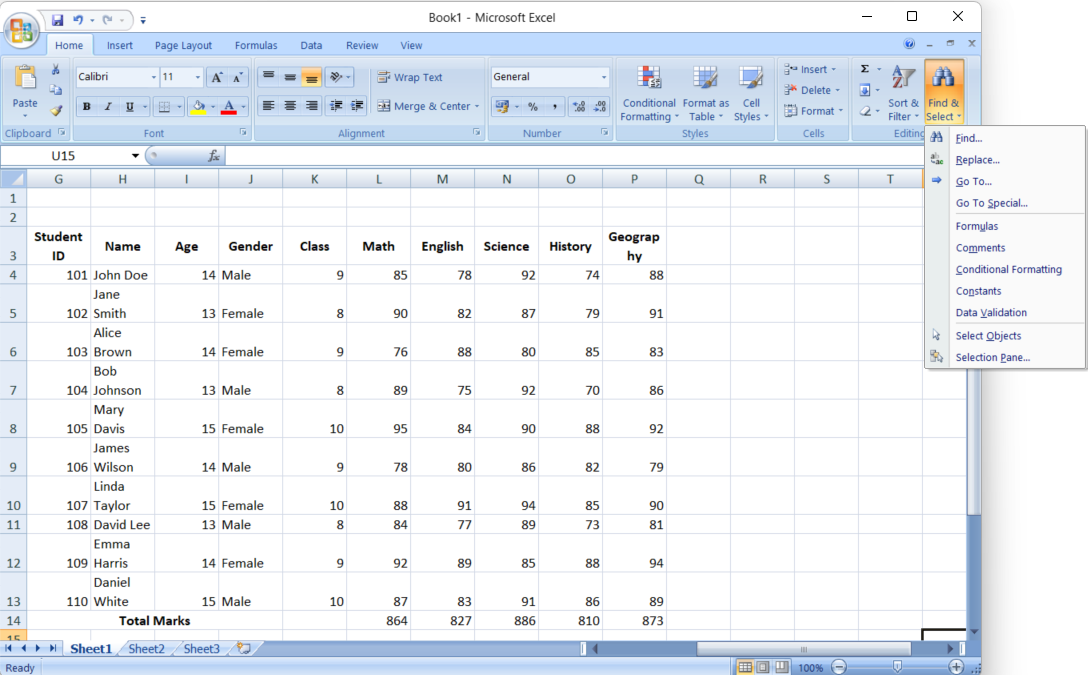
- Discover and Choose Formulation: Go to the “House” tab, click on “Discover & Choose,” then select “Go To Particular.” Within the dialog field, choose “Formulation” and click on “OK.” Excel will mechanically choose all cells containing formulation.
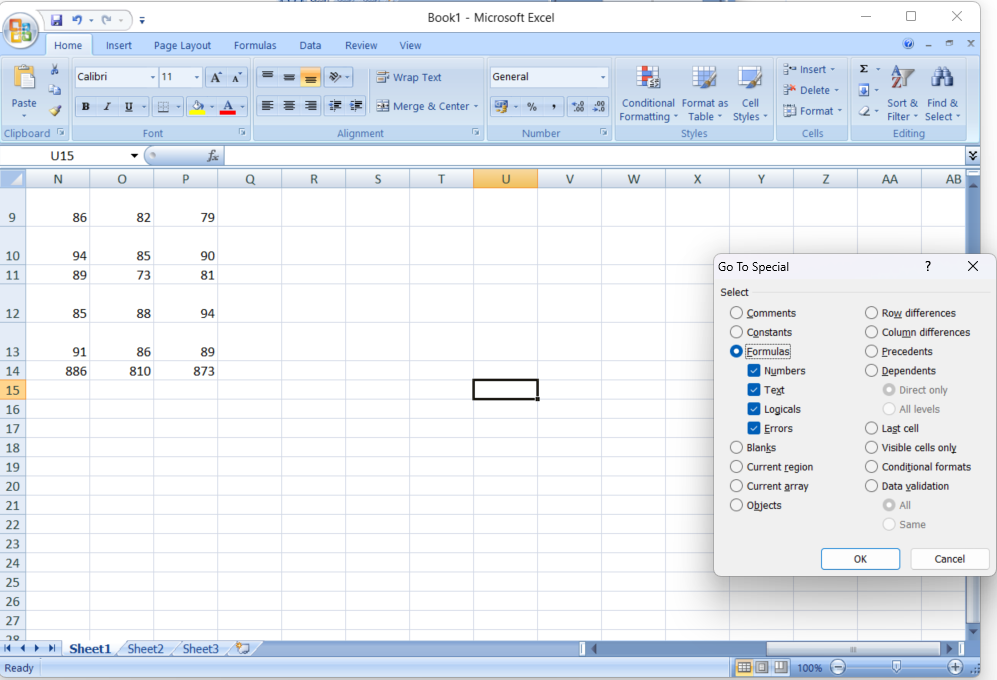
- Lock the Chosen System Cells: Proper-click the chosen cells, go to Format Cells > Safety, and verify the “Locked” field.
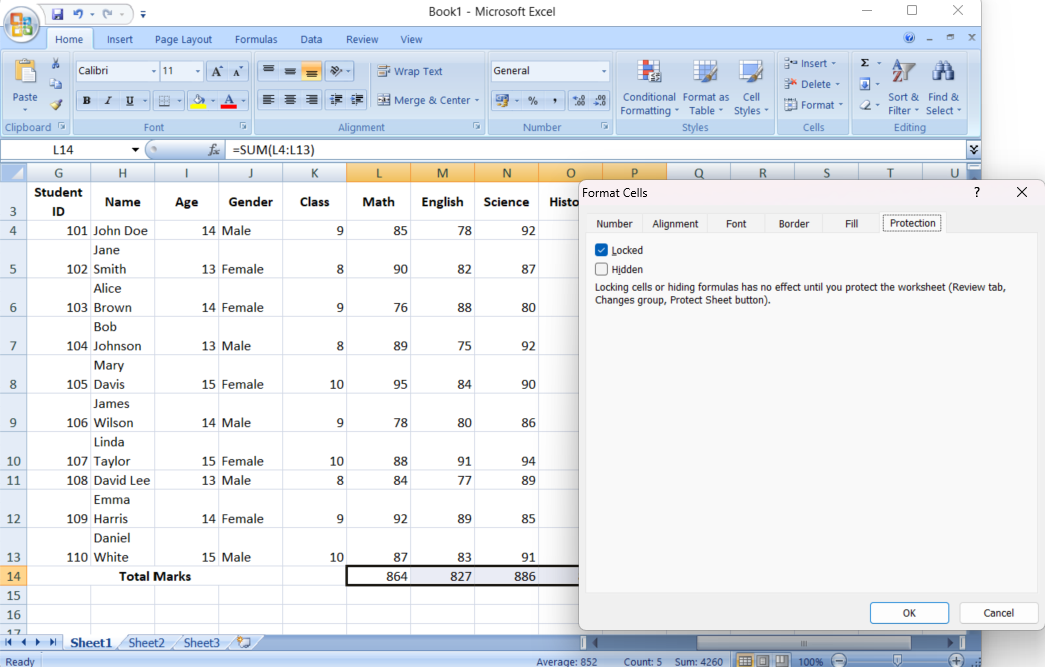
- Shield the Worksheet: Shield the sheet to activate the locks, and your formulation at the moment are secure!
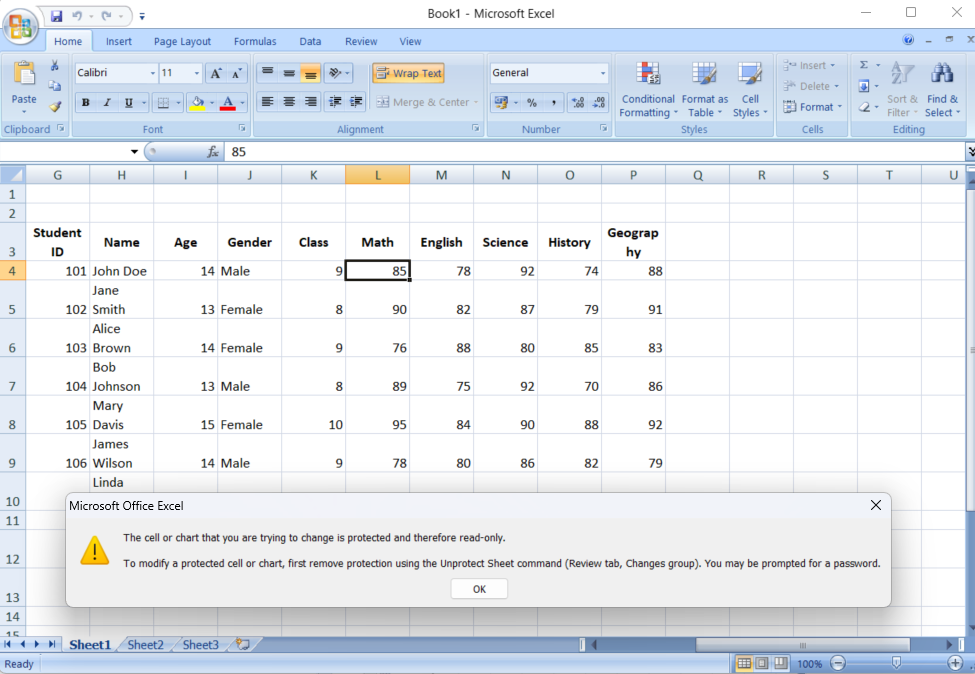
Conclusion
Locking cells in Excel is a kind of small actions that may have a big effect, particularly if you’re sharing your work with others. Figuring out that your knowledge and formulation are protected offers you peace of thoughts, permitting you to give attention to what actually issues—analyzing and presenting your knowledge, not worrying about unintentional modifications.
So, subsequent time you’re engaged on an vital Excel mission, take a second to lock these cells. You’ll thank your self later when your spreadsheet stays intact, irrespective of what number of palms it passes via. When you’re curious to discover extra superior Excel options or have any questions on this information, drop a remark under—I’m right here to assist!
Right here’s your Pathway to Mastering Microsoft Excel Formulation and Capabilities: Click on Right here
Ceaselessly Requested Questions
Ans. Locking cells in Excel helps shield essential knowledge from unintentional or unauthorized modifications. It ensures that solely particular customers can modify vital knowledge, thereby sustaining the integrity and accuracy of the data in your spreadsheet.
Ans. To lock particular cells with out locking your entire sheet, first, choose the cells you wish to lock and go to “Format Cells” > “Safety” and verify the “Locked” possibility. Then, shield the sheet by way of the “Evaluation” tab. Solely the chosen cells will likely be locked, permitting you to edit the remainder of the sheet.
Ans. You’ll be able to prohibit enhancing to sure customers through the use of Excel’s “Enable Customers to Edit Ranges” function. This lets you set particular permissions for various customers, enabling them to edit sure cells or ranges whereas defending the remainder of the sheet.
Ans. Excel supplies a “Observe Adjustments” function that means that you can monitor any modifications made to a protected sheet. This function logs all modifications, together with who made them and when, so you possibly can evaluation and approve or reject the modifications.
Ans. Earlier than locking cells, full all essential knowledge entry and formatting. Double-check that you just’ve solely locked the cells you plan to guard, and create a backup of your file. Additionally, contemplate sharing the password with trusted colleagues if entry is required in your absence.